How to check your WiFi GHz on iPhone? It’s a question many iPhone users ask, especially when dealing with slow speeds or connection issues. Understanding whether you’re connected to the 2.4 GHz or 5 GHz band is key to optimizing your WiFi experience. This guide will walk you through easily checking your iPhone’s WiFi frequency and troubleshooting any problems that might arise.
We’ll explore the differences between 2.4 GHz and 5 GHz WiFi, including their respective advantages (speed, range) and disadvantages (compatibility, interference). We’ll also show you how to identify your connected network’s frequency, even if it’s not explicitly stated in your iPhone’s settings. Get ready to boost your WiFi performance!
Understanding WiFi Frequencies on Your iPhone
Your iPhone connects to Wi-Fi networks using either the 2.4 GHz or 5 GHz frequency band. Understanding the differences between these bands is key to optimizing your Wi-Fi experience. This section will explain the characteristics of each frequency and how they impact your connection.
2.4 GHz vs. 5 GHz WiFi Networks
The primary difference lies in the frequency itself: 2.4 GHz operates on a lower frequency than 5 GHz. This difference affects several aspects of the connection, including speed, range, and compatibility.
Advantages and Disadvantages of 2.4 GHz and 5 GHz, How to check your wifi ghz on iphone
Here’s a breakdown of the pros and cons of each frequency band:
- 2.4 GHz:
- Advantages: Better range, penetrates walls and obstacles more effectively, compatible with older devices.
- Disadvantages: Slower speeds, more susceptible to interference from other devices (microwaves, Bluetooth).
- 5 GHz:
- Advantages: Faster speeds, less congestion (fewer devices typically use this band), better for bandwidth-intensive tasks (streaming, gaming).
- Disadvantages: Shorter range, weaker signal penetration through walls and obstacles, not compatible with all devices.
Comparison Table: 2.4 GHz vs. 5 GHz
| Frequency | Speed | Range | Device Compatibility |
|---|---|---|---|
| 2.4 GHz | Slower (up to several hundred Mbps) | Longer | Broader; compatible with most older devices |
| 5 GHz | Faster (up to several gigabits per second) | Shorter | More limited; primarily newer devices |
Locating WiFi Network Information on Your iPhone
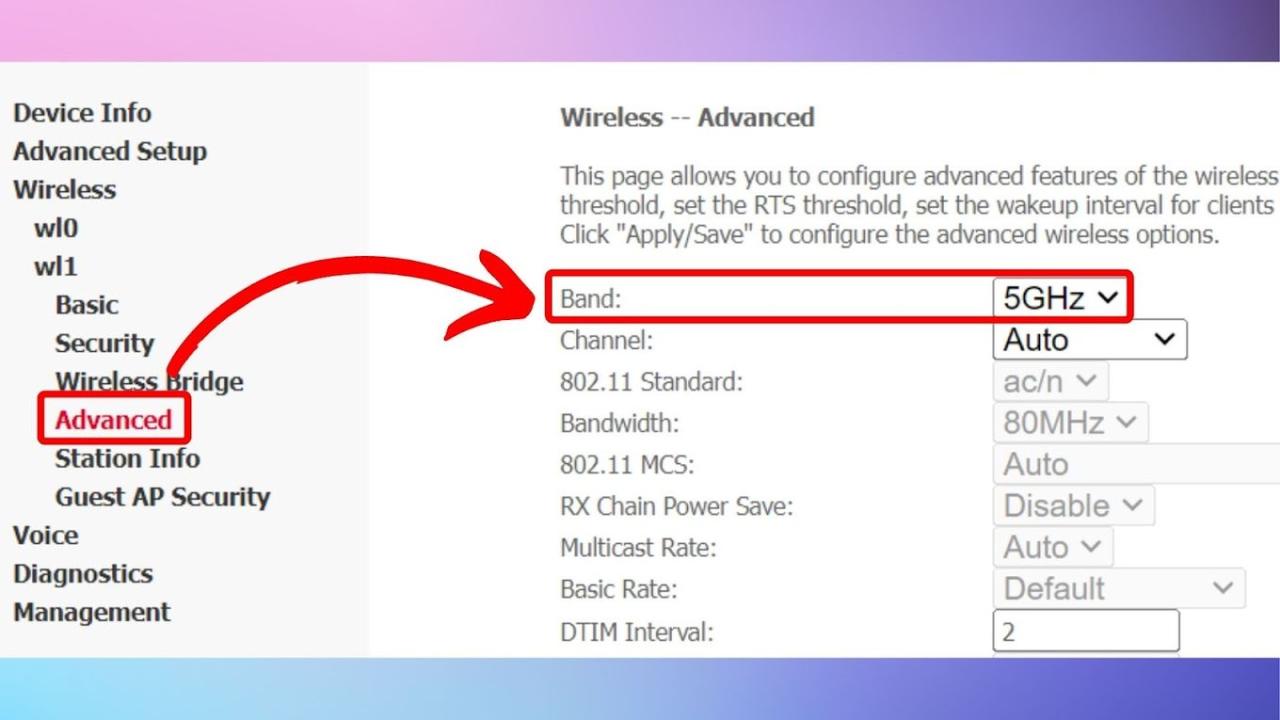
Finding details about your connected Wi-Fi network on your iPhone is straightforward. These steps will guide you through the process of identifying the frequency band.
Accessing WiFi Settings and Network Information
To access your Wi-Fi settings: Go to Settings > Wi-Fi. Here, you’ll see the name of your connected network and its signal strength indicated by bars. Unfortunately, iOS doesn’t directly display the frequency band (2.4 GHz or 5 GHz) of the connected network.
Inferring the Frequency Band
Since the iPhone doesn’t explicitly state the frequency, you can infer it based on connection speed and other factors. A slower connection speed generally indicates a 2.4 GHz connection, while a faster connection suggests 5 GHz. However, this is not foolproof, as network congestion and router capabilities can also influence speed.
Okay, so you want to know how to check your iPhone’s Wi-Fi GHz? It’s usually found in your Wi-Fi settings, but sometimes things get weird. Maybe you’re having trouble and wondering, “Hey, is chat gpt down?” is chat gpt down before troubleshooting further, then double-check your iPhone’s Wi-Fi settings again to see if the GHz is listed; often, it’s right there alongside the network name.
Once you’ve got that sorted, you can troubleshoot more effectively.
Troubleshooting WiFi Connection Issues Related to Frequency
Problems connecting to a specific Wi-Fi frequency are common. This section provides troubleshooting steps for slow speeds and incompatibility issues.
Common WiFi Connection Issues and Troubleshooting
Slow speeds on either frequency can result from several factors: interference from other devices, distance from the router, network congestion, or router limitations. Troubleshooting steps include restarting your iPhone and router, moving closer to the router, checking for interference, and contacting your internet service provider if problems persist.
Determining Device Frequency Compatibility
If a device consistently fails to connect to a 5 GHz network, it’s likely not compatible with that frequency. Older devices often only support 2.4 GHz. Check your device’s specifications or manual to confirm its compatibility.
Optimizing WiFi Performance Based on Frequency
Choosing the right Wi-Fi frequency depends on your needs and the capabilities of your devices. This section provides a guide to help you make the optimal choice.
Choosing the Optimal WiFi Frequency
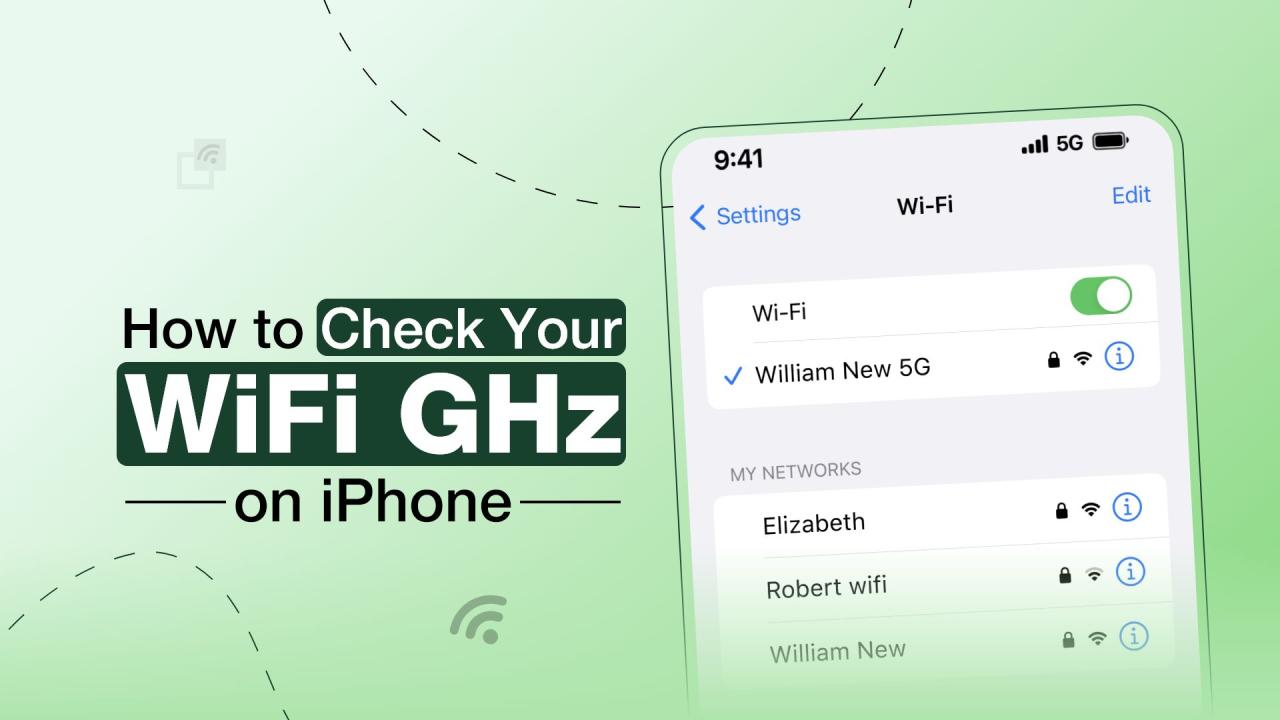
- Consider Speed Needs: If you need fast speeds for streaming or gaming, prioritize 5 GHz. If speed is less critical, 2.4 GHz is acceptable.
- Device Compatibility: Ensure all your devices support the frequency you choose.
- Range Requirements: For better range, especially through walls, choose 2.4 GHz.
- Network Congestion: If your network is congested, 5 GHz might offer less interference.
Switching Between 2.4 GHz and 5 GHz Networks
If your router broadcasts both frequencies (often with separate network names), you can manually select the desired network in your iPhone’s Wi-Fi settings.
Visual Representation of WiFi Frequency Performance
While your iPhone doesn’t explicitly label the frequency, you can visually assess signal strength. A strong signal is typically represented by five filled bars, while a weak signal might show only one or two.
Comparing Signal Strength Visualizations

Both 2.4 GHz and 5 GHz networks will show signal strength using bars. However, a 5 GHz network might show fewer bars at a greater distance from the router compared to a 2.4 GHz network due to its shorter range. The number of bars reflects signal strength regardless of frequency; five bars always indicates a strong signal, while one bar represents a weak signal.
Note that other visual cues, like a warning icon next to the network name, might indicate problems irrespective of frequency.
Okay, so you want to know how to check your iPhone’s Wi-Fi GHz? It’s usually in your Wi-Fi settings. While you’re fiddling with your network settings, you might be interested in checking out this cool site about drone sightings around the world , it’s pretty fascinating! Then, once you’re done with that, hop back to your iPhone settings to finish checking your Wi-Fi GHz; you’ll find the information there.
Last Word: How To Check Your Wifi Ghz On Iphone
Mastering your iPhone’s WiFi frequency is simpler than you think! By understanding the nuances of 2.4 GHz and 5 GHz networks and following the steps Artikeld above, you can troubleshoot connection issues, optimize your internet speed, and enjoy a smoother, faster online experience. Remember to consider factors like device compatibility and distance from your router when choosing between the two frequency bands for optimal performance.
Happy surfing!
Okay, so you want to know how to check your iPhone’s Wi-Fi GHz? It’s usually in your Wi-Fi settings. Totally unrelated, but if you’re looking for a drone, maybe check out what’s available at drone Canadian Tire – they sometimes have some cool models. Anyway, back to your iPhone; once you’re in Wi-Fi settings, look for the network name – the GHz should be listed right there next to it.
General Inquiries
What if my iPhone only shows the WiFi network name, not the frequency?
Your iPhone might not directly display the frequency. However, you can infer it based on speed: significantly faster speeds usually indicate 5 GHz, while slower speeds suggest 2.4 GHz. Also, check your router’s settings; it often shows which frequency each network uses.
Why is my WiFi speed slow even though I’m connected to 5 GHz?
Several factors can cause slow speeds on 5 GHz, including distance from the router (5 GHz has a shorter range), interference from other devices, and network congestion. Try moving closer to your router, checking for interference, or restarting your router and iPhone.
My older devices won’t connect to the 5 GHz network. Why?
Older devices often lack compatibility with the 5 GHz band. They usually only support the older 2.4 GHz standard. This is due to technological limitations in their WiFi chips.
